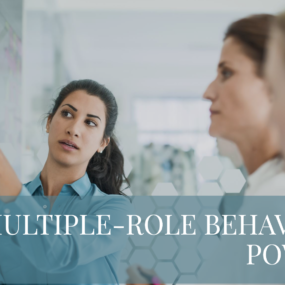What happens when a User has Multiple RLS Roles in Power BI?
Row-level security (RLS) in Power BI allows restricting what data users can see via boolean DAX expressions; this is done per dataset. I never thought much about what it meant for a user to be assigned multiple roles until it came up in a meeting, in which I quickly declared “it would be the AND