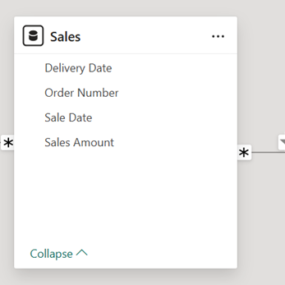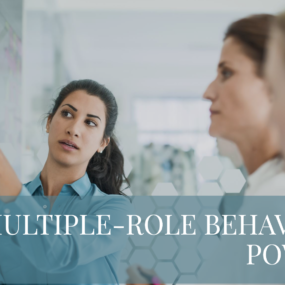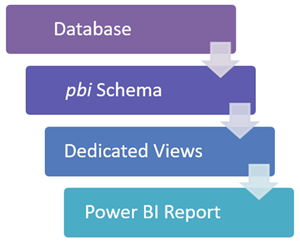An Argument for Multiple Dates Tables in Power BI
Imagine you’re analyzing a company’s sales data. You have a sale date, a delivery date, and an invoice date. You want to compare trends based on when sales occurred versus when orders were delivered, and you need filters and aggregations for both. What’s the best way to model this? The Problem with a Single Calendar